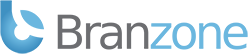A. Battlerecorder needs to be enabled on your game server.
B. You need to have a minimum of 1GB of web accessible storage space to store the demo files.
If Battlerecorder is not already enabled on your game server, please submit a support ticket to have it enabled. Once Battlerecorder is enabled on your game server follow these steps:
1. Login to the game control panel: https://control.branzone.com
2. Click on Game Servers
3. Click on Default Config Files
4. Click Edit for the 'rotate_demo.cfg' file.
5. Make sure the following settings are set properly.
- ftp_target_dir = # This should be set to the target directory on the ftp server.
- ftp_server = # This should be the hostname or IP to connect to the ftp server.
- ftp_user = # This should be the FTP username to connect to the ftp server.
- ftp_password = # This should be the FTP password to connect to the ftp server.
Battlerecorder Web URL: http://www.domain.com/demos # (demos folder must exist on remote ftp!)
ftp_target_dir = public_html/demos/ # (demos folder must exist on remote ftp!)
ftp_server = ftp.domain.com
ftp_user = ftp_username
ftp_password = ftp_password
5. Once these settings are set, save the file.
6. Login to your BF2CC Daemon Control Panel.
7. Click the Settings tab.
8. Click the Demos & URL's tab.
9. Tick the 'Auto Record Demo' tick box.
10. Set the Demo Index URL to the web accessible folder. (ex. http://www.domain.com/demos) # (demos folder must exist on remote ftp!)
11. Set the Demo Download URL to the web accessible folder. (ex. http://www.domain.com/demos) # (demos folder must exist on remote ftp!)
12. Restart your game server for the settings to take affect.
Your demos should begin to appear on your remote FTP after each map has completed. It may take 5-10 minutes for a demo file to completely transfer to the remote FTP. Once it has transferred your demos will be accessible through the community link in-game or through the web accessible URL (ex. http://www.domain.com/demos).